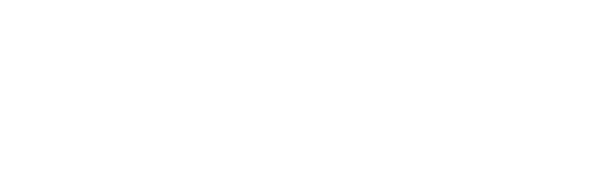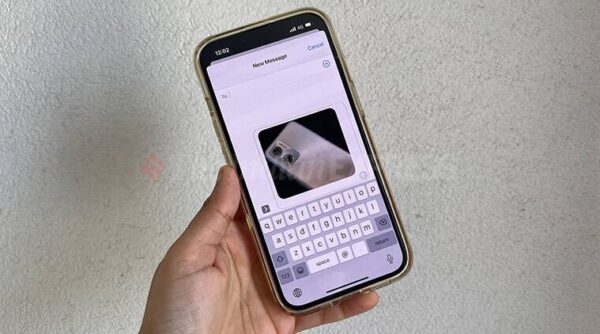
Apple iOS 16 tips and tricks: Customise lock screen to removing photo background
Apple’s iOS 16 update has been officially launched for all iPhones that meet the requirements, from iPhone 8 and above, and are equipped with several neat features that will be appreciated by users. IOS 16 update brings a large design change for the lock screen together with changes in the message application as well. Here are some quick tips on how to use iOS 16 updates on your device.
Apple iOS 16: How to adjust the lock screen
There are two ways to adjust the lock screen. You can go to Settings> wallpaper> then tap add new wallpapers. You will now see many choices for wallpaper and lock screen. You will see the collection, the ability to choose photos from your gallery as a lock screen, as well as options for choosing an emoji -based wallpaper, which is weather or based on astronomy.
Now if you choose one, say the astronomy option, you will see the option to adjust this further. You can knock and change fonts or colors for the time widget, and even for the date. Keep in mind that when you change fonts and colors, it is automatically adjusted to other widgets that you have on the lock screen.
Another way to adjust it is to press the long time on the locked screen itself and the customization option will appear. There is also a symbol plus next to it. You can adjust the existing lock screen or just tap the Plus symbol and the entire menu will appear and you can change, change, and edit it. You can add more widgets to the lock screen from here.
This is one of the cool features on iOS 16. You can now delete the background of the photo but make sure the image is one where the object is in a sharp focus and there is a clear background as well. You can now easily knock the object referred to in the photo, and the background will be deleted. The copy/share option will appear as soon as Apple’s software has done its magic. Just tap Copy, then open another application, say WhatsApp or order.
Just tap and when the pasta option appears just follow it. The image without background will be attached to the chat. You can also directly share images with applications such as gmail or messages from options.
Apple iOS 16: Edit, remove the message
With iOS 16, you can now edit or release messages sent to iMessage up to 15 minutes after being sent. You can long press the message and you will see the option to release or edit it. Keep in mind that for options that do not depend on working, other parties must be at iOS 16. If not, they can still see the message.
Apple iOS 16: Medicine -Medicine
Apple iOS 16 will add special drug features to health applications. When you open a health application, you will see the option to add medicine now. Apple will let you add drugs based on the dosage, name, or even the shape and shape of the drug (liquid or pill) and at what time you drink it. You can adjust the alarm or reminder to take medicine too. If you have taken medicine for that day, you can mark it as it was done.
Apple iOS 16 finally fixed this and now you can see a password for an existing wifi connection. Simply open settings> wifi and tap a particular wifi connection. The password must be seen, even though it will be hidden at points. Tap this and you can see a password. Apple will verify your identity through a face ID or touch ID depending on what you have activated before revealing a password. You can now copy a password if necessary.
Apple iOS 16: Quick Notes from the Control Center
Apple has introduced a quick note on MacOS and iPados, and now this feature will also come to iOS 16. You can go to the control center and add options for fast notes. Now, when you swipe down and knock on a quick note symbol, the notes will open for you to quickly write anything.